Part – 1
- Once you put a price on your products, you can add logistic charges if it needs. Your logistic charge shall be separated from product price, so buyers can easily see the two charges. We have the following terms for the logistics;
Islandwide distribution
- Seller Distribution
- Buyer transportation
- Third-party distribution
- Seller Distribution
ExportNeed.Com‘s internal distribution system named as ‘Shipping’ for country distribution & export. If buyers buy products through ExportNeed.Com sellers might be able to deliver the products to the buyer’s places with charge or without a charge. This depends on both parties’ location. Both parties need to agree on what is the most convenient way to complete distribution. If the seller does not provide distribution, a seller needs to mention it in the product description.
2. Buyer transportation
Some the sellers do not provide logistic services or it may delay upon situation hence If you want to get directly, buyers can visit the seller’s place if possible under the approval of the seller. You may need to contact us for such a request.
3. Third-Party Distribution
If the buyer or seller is unable to deliver the product, a third party may be possible to provide it. A third party must be registered person or entity. If third party does not provide the service properly, there may be a risk arisen and resulting in theft, damage, or tampering, and we will not accept responsibility for such incidents.
International distribution
You may receive foreign orders then you need to fill shipping form with the correct price on our platform. We have a range of shipping rate options. If you do not know the shipping price, please contact your shipping agent or us. You can distribute via sea mail or airmail. Separate Charges will apply and the buyer will able to see them before paying.
Confirm a Shipment
In order to provide high quality and efficient customer service, we have given the direct export opportunity for sellers to confirm if the seller wants to ship;
- Sellers Can choose their desired shipping company to export worldwide.
- Sellers can use poly bags, boxes, stretch wrap, bubble packs, cartons, pallets, etc for shipping.
- For sending products, sellers can also get free supplies from UPS, FedEx, DHL, USPS, or local courier companies.
- The seller needs to Insert a shipment tracking URL for shipment tracking.
- Upon completing shipment they can mark an order as completed.
Customer can:
- View shipment status of their ordered each item
- Have Tracking URL to check the status in details
- On receiving an item they can “Mark as Received” as well
- The seller should be attention delivering that ExportNeed.Com has the right to refuse, return, or repackage any product that does not meet packaging requirements.
- It will be critical for sellers to adhere to follow relevant distribution methods in order to avoid receiving negative seller reviews, returns, damaging your product, or wasting materials or money.
Delivery Management
- If you want to manage your own Delivery you can create it through our network. Please follow the method below.
- Dashboard Setting → Delivery Persons → Delivery Times
- Sellers & Customers can see through the system the exact date, time, delivery person, delivered product, about to deliver, product pending or cancelation.
- These settings are for individuals and entities that deliver products on a daily basis.
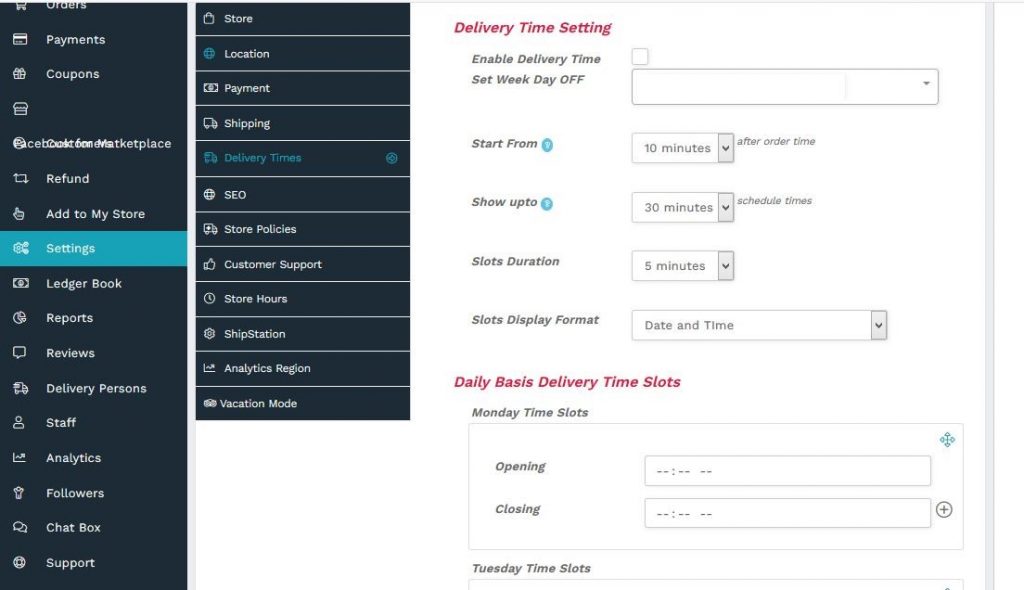
Creating Distribution & Shipping System
No Shipping Setting.
- If you don’t use the shipping setting, then you disable’ Shipping’ in the setting, as showing in the picture.
- This means either you need to deliver free of charge or the buyer can visit your place and take it away.
- You need to mention in the product ‘Full description’ that you don’t provide shipping & distribution.
- The client does not need to use Google Map if you disable shipping.
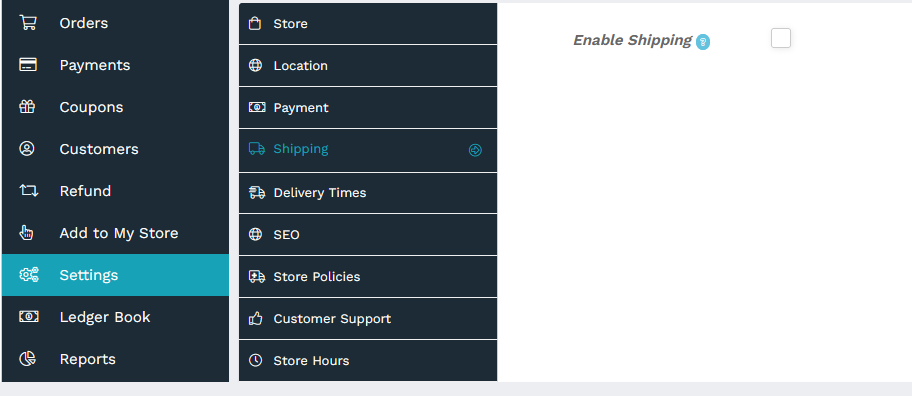
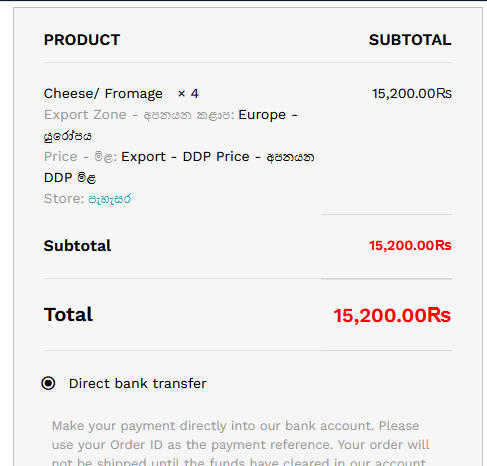
Shipping & Distribution
- Shipping by Distance
- Shipping by Weight
- Shipping by Country
- Shipping by Zone
- You can set all figures for each method at once, but you should use only ONE DEFAULT Shipping type for the payment. Means, if you save all setting and selected distance as the default method, then you can’t export under ‘Country shipping’ method. To do that, under the shipping setting, you need to select the default method as ‘Shipping By country’.
- There is no automatic inter-changing system between the 4 methods for shipping, so you need to select the default setting manually for a different shipping option.
Eg;
Store Default method – Distance ( Sri Lanka)
Customer – from another country (USA) → Hence, it needs to select the default shipping type as ‘ Shipping by Country’.
If you have any shipping setting difficulties, we will set it up for free for you, you need to inform us of all details in any written format.
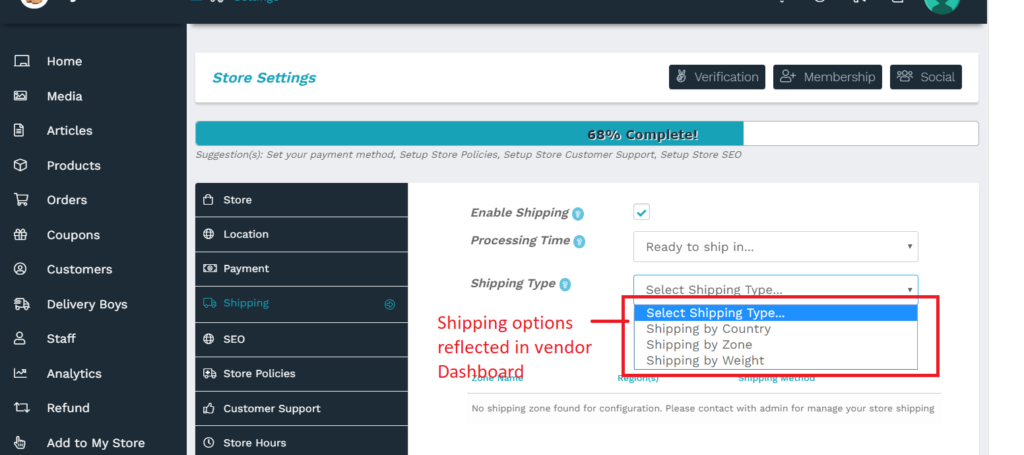
- You may need to set up shipping methods only one time, later you can change the figures upon distribution necessity.
- Local distribution and export shipping settings made in a single system in our platform and you can set the most suitable distribution methods.
- Both local distribution and export display under the name of ‘Shipping’ in our Dashboard and Checkout payment.
- All settings can be adjusted by the system dashboard & automatically added to the final bill separately in checkout payment.
- Vendor Dashboard -> Settings -> Shipping -> Enable Shipping -> Select Shipping type.
- Shipping can also be specified under your product specification (Specification = Attributes).
- Processing Time – How many days take place to make the products.
- Shipping Class – Shipping classes are the group of similar type products that can ship upon product types such as Class 50, Class 65, Class 92.5, Class 125, etc.
- Use the “Save ” button before moving to other settings.
- If you are unsure of enabling shipping settings, please send an internal message in written format with details, we will fix it for you.
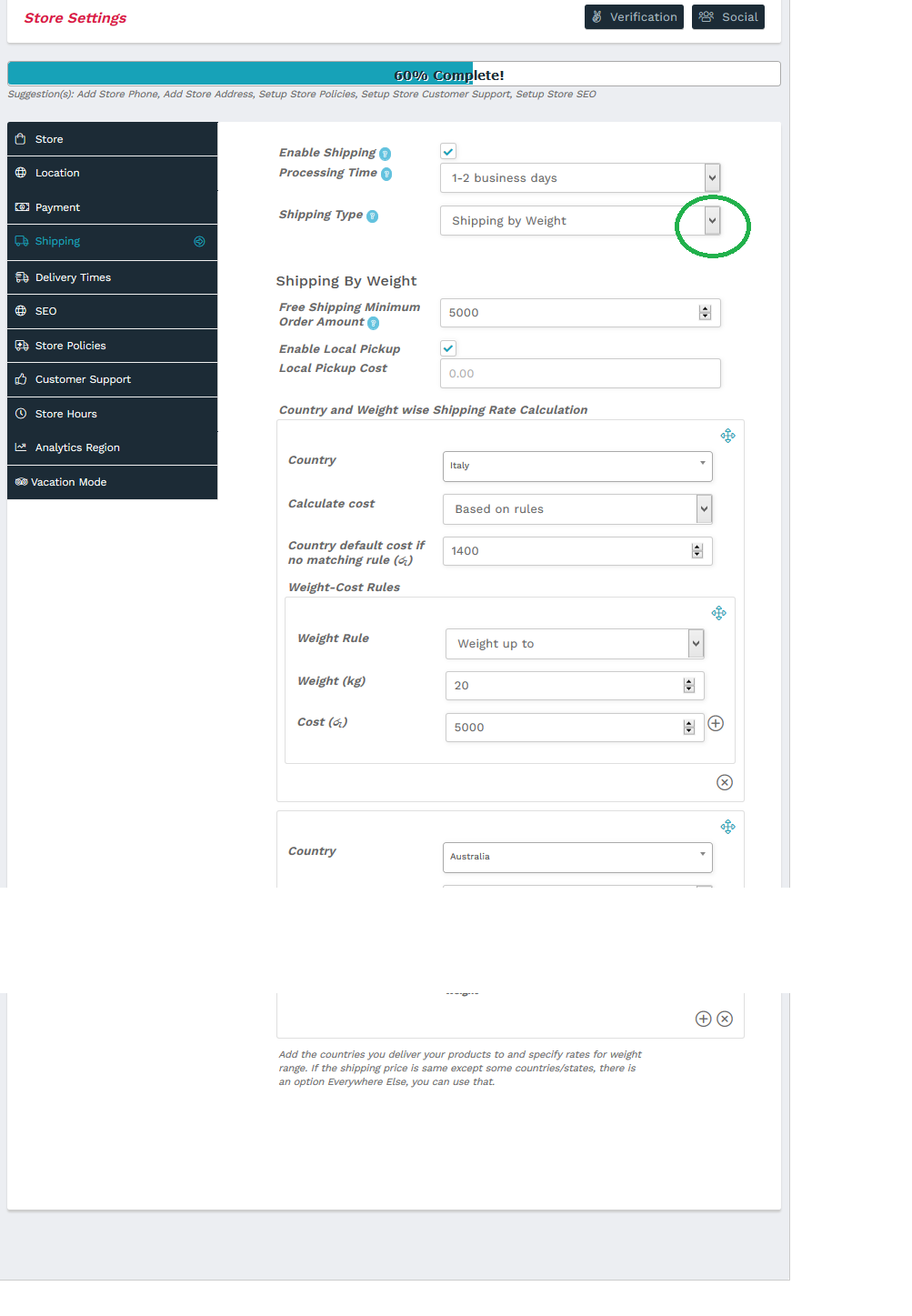
01). Distance Rate Shipping
This includes calculating delivery costs based on seller distance. Accurate distance calculation goes through ‘GPS – Google Map ‘determines the price for the nearest location of the buyer.
If you can not find the location through Google Maps in some places, it will point you to the nearest town or village. In such cases both the buyer and the seller should place the nearest one.
To work with distance rate shipping vendor’s location is essential. So be sure, vendors need to put their location using the map; setting -> Location.
- Service Activation – Enable Shipping
- Product Processing Time – Time take to Process the product.
- Shipping Type – Sipping by Distance
I. Default Cost:
The default cost is the initial delivery or shipping cost of all products under the shipping by distance. If you do not have any other costs, this is the basic cost of delivery, if there further cost, then it falls as follows;
II. Max Distance
If you do delivery, you can set the price for the maximum distance that you deliver.
Note: If you put Maximum distance here, the buyers outside this limit, will not able to buy, it will not allow the payment.
If you do not have the maximum distance you can leave blank and then anyone can buy products from any area, or any country.
If you deliver different Kilometer in cities, then use the method here ‘Distance Cost Rule’.
III. Free Shipping Minimum Order Amount:
The minimum number of units required for free distribution.
IV. Enable Local Pickup Cost:
Cost of obtaining products from the seller’s place.
Distance-Cost Rules:
This will add up to the default cost. If you do not want this you can leave these options blank. Otherwise, you can leave empty default cost and adjust distance cost by using two options.
- Distance up to
- Distance more than
Using this table you can show the delivery cost according to distance variances.
Ex:
Up to 10 Km – 50 (Rupees)
More than 100 Km – 200 (Rupees)
More than 400 Km – 500 (Rupees)
Distance Shipping at Checkout #
- To calculate shipping based on distance users have to insert their location-using map at the checkout page.
- As soon as users will insert their location shipping cost will be calculated and shown.
- If the user’s location more than the vendor’s deliverable “Max Distance” then an error message will be shown and order processing will be blocked.
- See the Image.
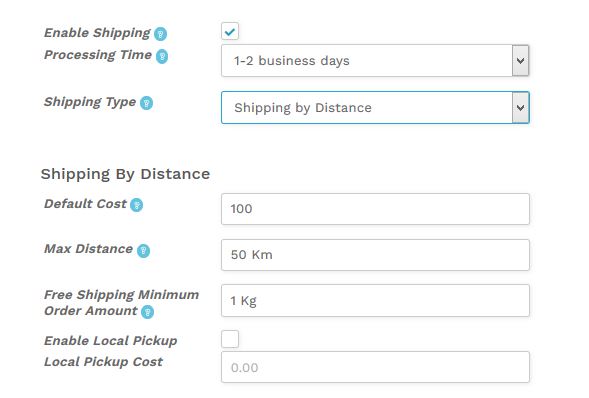
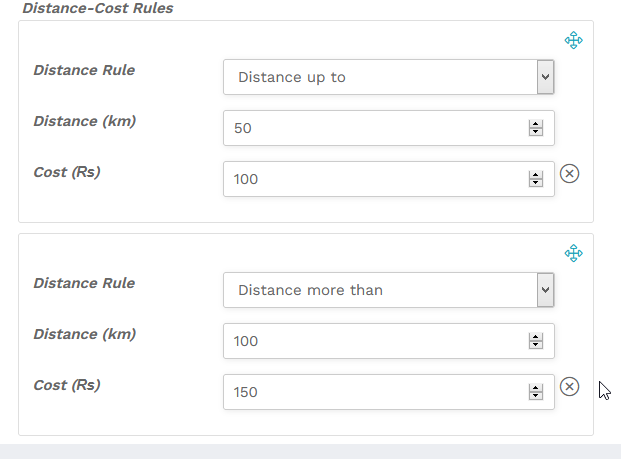
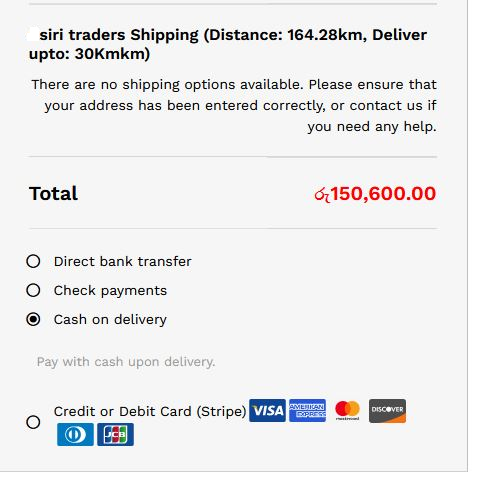

2). Shipping By Weight
- Enable Shipping – Click here to set up and enable shipping.
- Processing Time – Take time for production before shipping.
- Shipping Type – Shipping By Weight
- Free Shipping Minimum Order Amount – If seller offers free shipping after a certain amount of orders.
- Enable Local Pickup – If the seller allows the buyer to visit his place and take away goods.
Country and Weight wise Shipping Rate Calculation
- Country: Buyer’s country
- Calculate Cost: Two ways
Calculate cost based on rules:
If the user chooses to set rules for the calculation, they will get the following options as shown.
- Country default cost if there no matching rule – In general, if there is a default cost or fixed cost for all countries, the seller can place it here.
Weight Cost Rule;
Select;
- Weight up to
- Weight more than
Using this table you can show the shipping cost according to weight variances.
- Weight:
The amount of weight can be entered here by Kg.
- Cost:
Here the seller can add the cost.
2. Calculation based on per unit:
If the user chooses to set rules on a unit basis they will get the following options as shown: Once per unit cost is selected, the user will be prompted to enter the cost which will be added per Kg.
Note that the user can add more countries and set rules by clicking on the (+) icons.
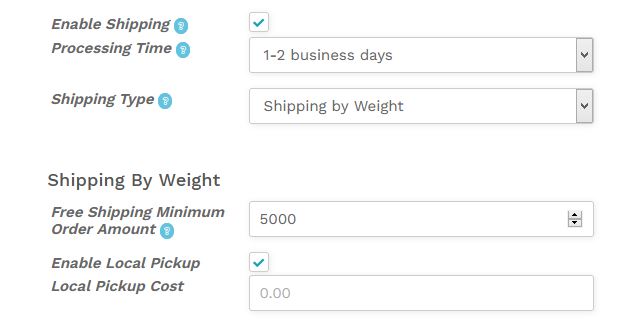
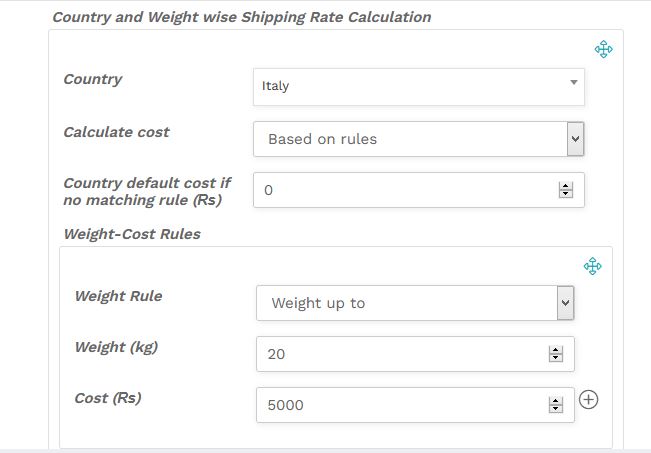

03). Shipping By Country
In the “shipping by country,” settings sellers can set 4 different types of default cost.
- Default Shipping Price:
This will be the base shipping price of all the products of the seller irrespective of countries and states.
2. Per Product Additional Price:
This cost will apply to every second type of product from the same vendor in the cart.
3. Per Qty Additional Price:
This cost will be applied to every second quantity of the same product of the vendor, which is present in the cart.
4. Free Shipping Minimum order amount:
The amount entered here will be the benchmark above which the shipping will be free.
Shipping calculation:
- Ships from: The country from where the Seller ships products.
- Shipping rate by country; Buyer’s country.
- Cost – Price that belongs anywhere in the importer’s country
- Shipping rate by State; Total cost up to the relevant area. This does not have to be filled unless the cost varies according to the regions of the country.
- The above options will allow the vendors to set the shipping rates for specific countries and their correlated states.
Sellers can set the shipping price for each country selecting the country name from each dropdown. The number of country selection boxes can be increased by clicking the plus sign ‘+’ at the bottom of the country selection box.
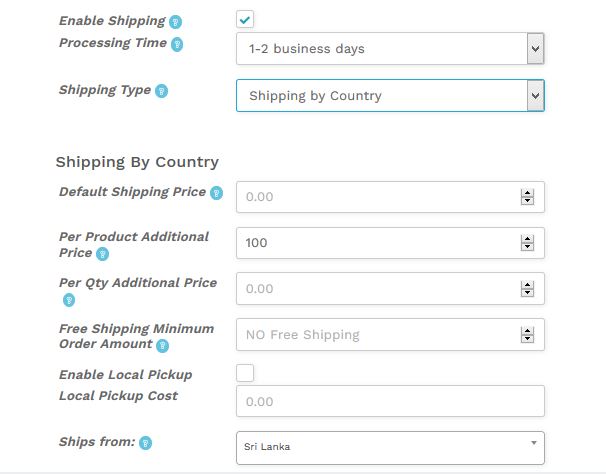
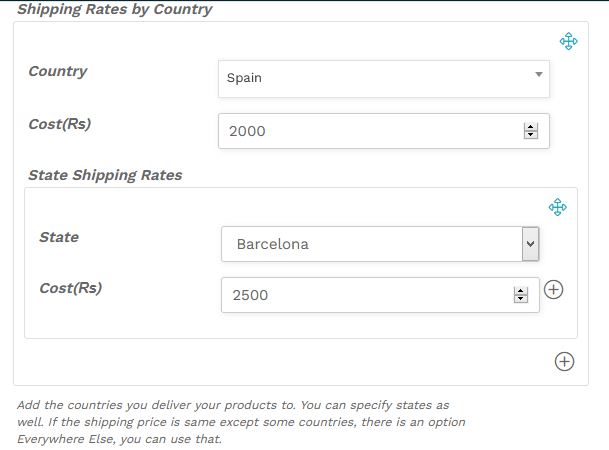
04). Shipping By Zone
You can set different distribution prices for different regions, for that you need to Select ‘Enable Shipping’.
Rates can vary depending on the size, number of products, maximum size, etc.
- You will have 03 distribution types under this method.
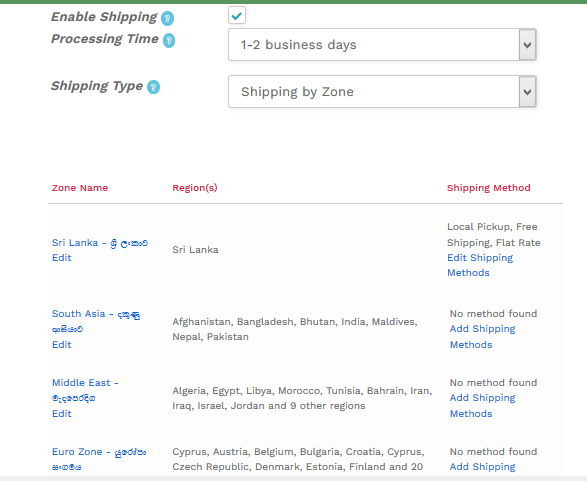
Adding Shipping Methods
To add shipping methods, sellers need to add ‘Shipping Method’ and then click on the Edit option:
Method Title Status Description Local Pickup
Edit | DeleteOnly Weekends deliver Free Shipping
Edit | DeleteInform in advance to get the best free shipping Flat Rate
Edit | DeleteRate changes according to various features, like quantity, number of products, minimum quantity, maximum quantity, etc.
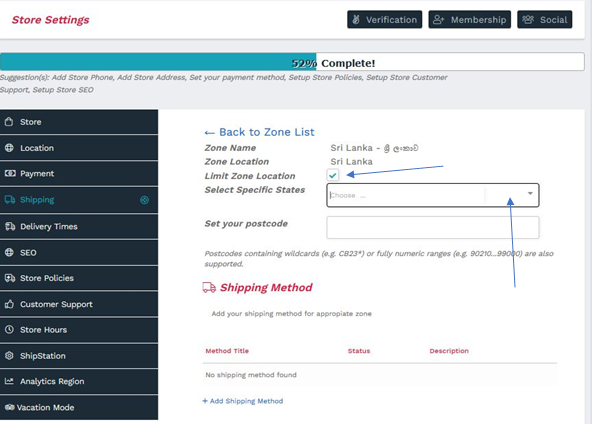
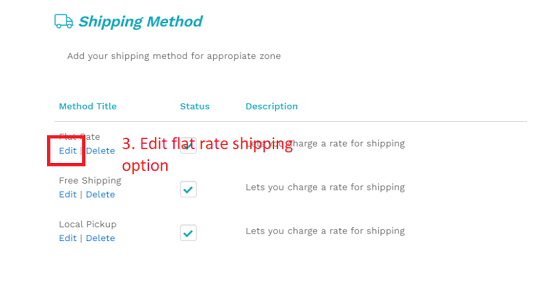
After clicking ‘Edit’ You will have a following menu.
a. Local pickup
b. Free shipping
c. Flat rate
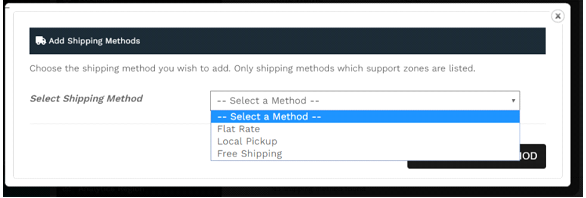
1. Flat rate shipping:
Here it allows you to define a standard rate per item, per shipping class, or per order. Simply it is a variable cost upon quantity.
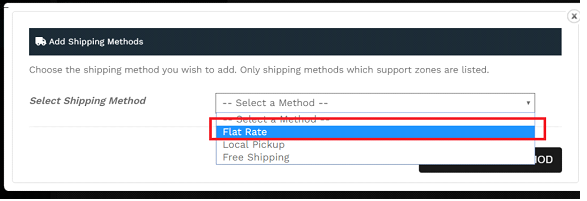
Let’s discuss the above fields in brief:
- Method Title: Enter a Title that displays to customers in checkout.
Cost:
Sellers can add additional costs per item to this field. This can be left blank to disable Flat Rate except where costs are added for Shipping Classes. Note that what you enter here may factor into the overall cost in the Shipping Classes section unless it’s left blank.
Following are the place-holders which are to be kept in mind while entering the cost: You can follow the step to put the relevant shipping cost.
Tax Status – Define whether or not tax is applied to the shipping amount.
Description: You can enter the description of the rate in the box.
Following are the place-holders which are to be kept in mind while entering the cost:
[qty] – Number of products in the cart
[fee] – An additional fee. This fee has two optional arguments.
percent – A percentage based on total order cost.
min_fee – A minimum amount. Useful when using percentages.
max_fee – A maximum amount. Useful when using percentages.
- Format 1: 10.00 * [qty]
- Format 2: [fee percent=”10″ min_fee=”20″ max_fee=””]
- Format 3: 15 + [fee percent=”5″ min_fee=”2″]
Based on quantity
[qty] – Number of products in the cart.
Format 1: P * [qty]
- 20 + ( 3 * [qty] ) – A base shipping cost of $20 plus $3 for each item in the cart.
2. Based on a percentage (%) – A percentage based on total order cost.
[fee] – An additional fee. This fee has two optional arguments.
- min_fee – A minimum amount. Useful when using percentages.
- max_fee – A maximum amount. Useful when using percentages.
Example:
- 15 + [fee percent=”5″ min_fee=”2″] – A base shipping cost of $15 plus 5% of the order total, which is at least $2. Means buyer needs to pay on cart; Cost + Shipping, $15 + $2 = $17
Shipping class cost:
If you have shipping classes, the interface adds a few more fields as shown in the above pic. These costs can be optionally entered based on the shipping class set per product (This cost will be added with the shipping cost above).
- Cost of shipping class “X”
Enter the cost for a particular shipping class.
- No shipping class cost
Useful if you use the Per Class option. Otherwise, use the Cost field.
Calculation Type
This has two options:
- Per Order – Picks the most expensive option based on shipping costs in the cart.
- Per Class – Charges shipping for each shipping class.
Always ‘SAVE’ to active a Method to lead to check our page.
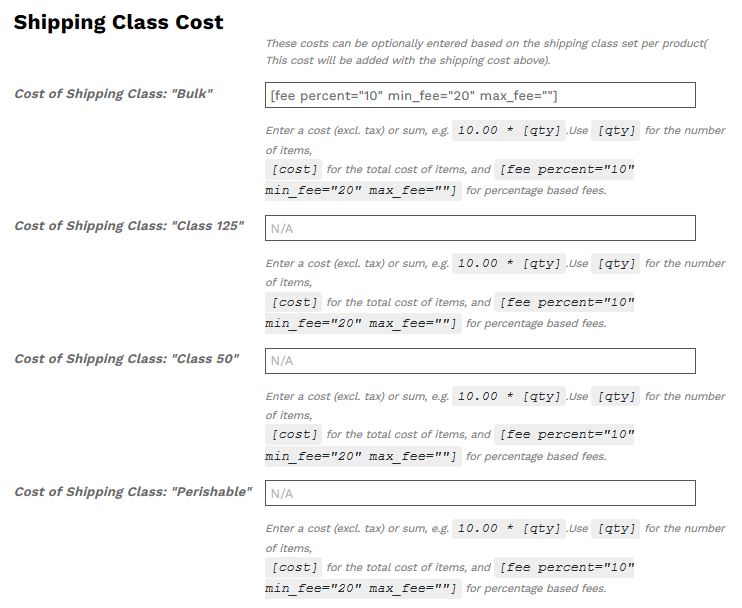
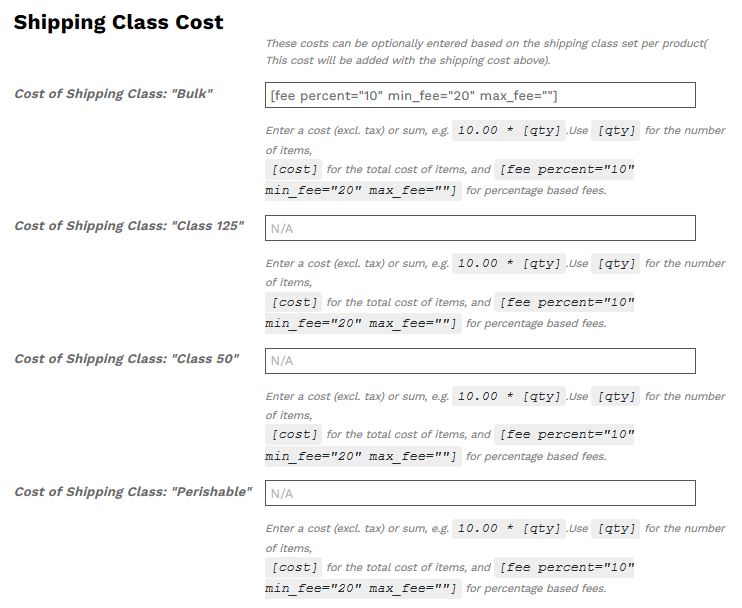
2. Free shipping
This shipping method gives the seller some minimum specific units for shipping. If the buyer purchases minimum a quantity, the seller can make free shipping.
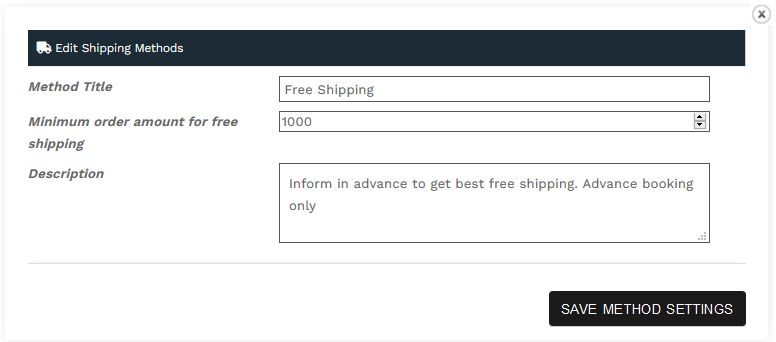
3. Local pickup
Local Pickup is a method that allows the customer to pick up the order themselves in the seller’s premises. The seller can configure the relative tax and cost from here. This is how the seller can configure Local pickup options for their store. If there is no cost, you can put Zero.
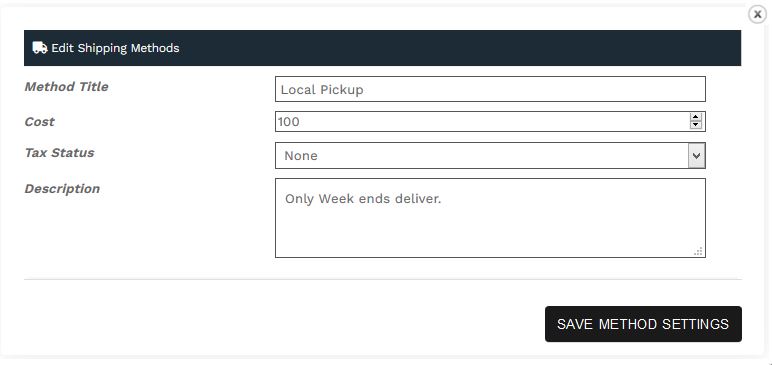
Part – 2
Export Procedure
Part – 3
Useful Export & Import Documents
Part – 4
INCOTERMS - The International Commercial Terms

